
Dans cet article, nous allons voir ensemble comment créer et déployer le navigateur Google Chrome avec SCCM / Configuration Manager.
Table des matières
-
Téchargement de Google Chrome Entreprise
-
Création de l'application Google Chrome sur la console SCCM
-
Distribution de l'application Google Chrome
-
Déploiement de l'application Google Chrome
-
Vérification
1- Téléchargement de Google Chrome Entreprise
Pour pouvoir télécharger le package MSI ou appelé Google Chrome Entreprise,
vous pouvez utiliser l'un des liens ci-dessous:
Ensuite, dans la section Download, téléchargez le package
souhaité.

|
| Téléchargement de Google Chrome Entreprise |
2- Création de l'application Google Chrome sur la console SCCM
Après avoir téléchargé le package Google Chrome Entreprise, suivez les
étapes ci-dessous pour la création de l'application Google Chrome sur la
console SCCM:
- Extraire l'archive et aller dans le dossier Installers. Copier GoogleChromeStandaloneEnterprise64.msi dans un partage accessible par votre serveur de site.
- Ouvrir la console SCCM.
- Dans Software Library > Overview > Application Management > Applications, cliquer sur Create Application dans le top ruban.
- L'assistant de création d'application s'ouvre. Dans le champ Type, sélectionner Windows Installer (*.msi file) puis cliquer sur Browse.
- Sélectionner le package téléchargé précédemment GoogleChromeStandaloneEnterprise64.msi puis cliquer sur Open.
- La création de l'application Google Chrome a été faite avec succès. Cliquer maintenant sur Close pour fermer l'assistant.
- Toujours dans le noeud Applications, sélectionner Google Chrome, basculer sur l'onglet Deployment Types puis aller dans ses propriétés.
- Le MSI téléchargé dans notre exemple est 64 bits. Dans le champs Category, sélectionner Device, ensuite la condition Operating system, et en bas, sélectionner les systèmes d'exploitation 64 bits dont vous disposez. Cliquer sur OK.
3- Distribution de l'application Google Chrome
- Vous pouvez constater maintenant que la distribution du contenu de l'application Google Chrome a été achevé avec succès.
4- Déploiement de l'application Google Chrome
- Clic-droit sur l'application Google Chrome puis cliquer sur Deploy.
5- Vérification
Au niveau du Software Center, vous pouvez constater que
l'application Google Chrome est maintenant disponible et prête à
être déployée.

|
| Centre Logiciel SCCM |
Cliquer sur Install.
Google Chrome a été installé avec succès.
Si vous revenez maintenant au niveau de la console, allez dans le noeud
Monitoring > Overview > Deployments,
double-cliquez sur le déploiement Google Chrome.
















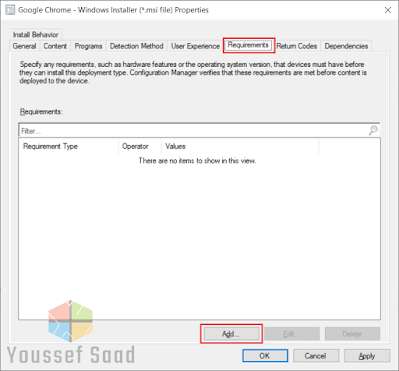




























Merci pour ce travail et pour le partage.
RépondreSupprimerAvec grand plaisir. :)
Supprimer