
Dans ce guide, nous allons découvrir ensemble comment déployer un certificat en utilisant Group Policy Object (GPO) dans un environnement Windows. Je vous laisse avec la suite de l'article.
Table des matières
1- Création de la GPO
Sur votre contrôleur de domaine, veuillez suivre les étapes ci-dessous pour la création de la GPO pour le déploiement des certificats.
- Ouvrez la console d'administration des GPO 'Group Policy Management' via le Gestionnaire du serveur ou à l'aide de la combinaison des touches Windows + R et tapez "gpmc.msc".
- Étendez votre domaine et sélectionnez par la suite l'unité d'organisation sur laquelle vous voulez appliquer la GPO du déploiement de certificat.
- Faites un clic droit sur l'unité d'organisation puis cliquez sur Create a GPO in this domain, and Link it here...
- Donnez un nom indicatif à cette GPO puis cliquez sur OK.
- Votre GPO a été créée avec succès.
2- Configuration de la GPO
- Étendez l'unité d'organisation, cliquez-droit sur la GPO créée et cliquez sur Edit...
- La console Group Policy Management Editor s'ouvre. Naviguez vers Computer Configuration > Policies > Windows Settings > Security Settings > Public Key Policies. Ensuite vous devez sélectionner le store du certificat que vous voulez déployer. Dans notre exemple, nous souhaitons déployer le certificat dans le store Trusted Root Certification Authorities.
- Dans l'écran à droite, faites un clic droit puis cliquez sur Import...
- Cliquez sur Next.
- Cliquez sur Browse...
- Choisissez en bas le type de certificat que vous souhaitez déployé, dans notre cas, nous allons déployer un certificat PFX. Parcourez et sélectionnez votre certificat. Cliquez sur Open.
- Cliquez sur Next.
- Si votre certificat a été exporté et sécurisé à l'aide d'un mot de passe, entrez-le et cliquez sur Next.
- Cliquez sur Next.
- Cliquez sur Finish.
- L'importation de votre certificat a été achevé avec succès.
3- Application et vérification de la GPO
- Sur l'une de vos machines client, connectez-vous, ouvrez CMD en mode administrateur puis entrez la commande gpupdate /force.









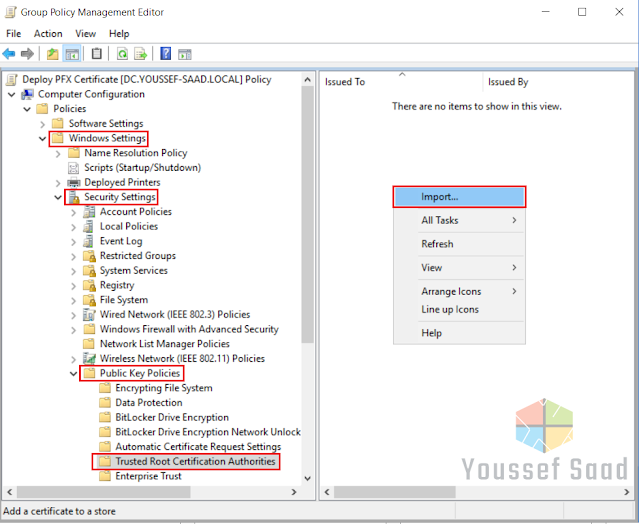










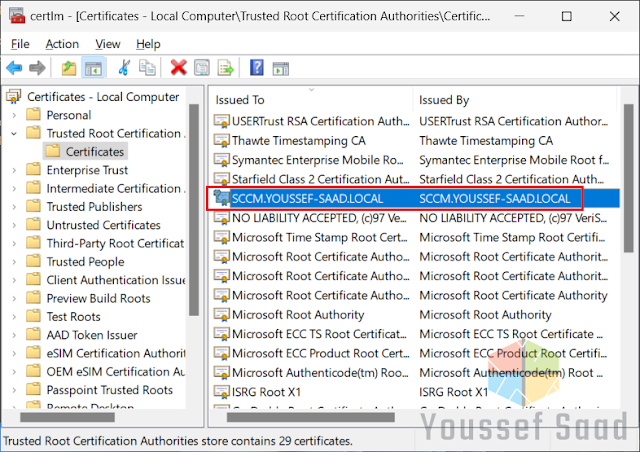







Aucun commentaire:
Enregistrer un commentaire
Merci pour votre commentaire, je passerai répondre le plus tôt possible. N'hésitez pas à me contacter si besoin via les différents canaux disponibles.