
Microsoft Configuration Manager vous offre la possibilité de déployer une application à distance sur un ou plusieurs périphériques/utilisateurs, ce déploiement peut se faire en deux types, requis (forcé) ou disponible.
Les utilisateurs n'ont pas forcément besoin des privilèges d'administration sur leurs machines pour pouvoir installer une application depuis le Centre Logiciel.
Dans ce guide, nous allons voir ensemble comment créer et déployer une application via SCCM / Configuration Manager.
Table des matières
1- Création de l'application
- Ouvrez la console SCCM.
- Dans Software Library > Overview > Application Management > Applications, faites un clic droit puis cliquez sur Create Application.
- L'assistant de création d'application s'ouvre. Dans le champ Type, sélectionnez Windows Installer (msi) puis cliquez sur Browse.
 |
| Assisant de création d'application sur Configuration Manager |
- Parcourez le chemin du fichier MSI de l'application, sélectionnez-le puis cliquez sur Open.
2- Distribution de l'application
- Sélectionnez l'application 7-Zip 19.00 (x64 édition) puis cliquez sur Distribute Content dans le top ruban.
- L'assistant de la distribution du contenu s'ouvre. Cliquez sur Next.
- Cliquez sur Next.
- Dans la destination du contenu, cliquez sur Add puis sur Distribution Point.
- Sélectionnez votre point de distribution puis cliquez sur OK.
- Cliquez sur Next.
- Cliquez sur Next.
3- Déploiement de l'application
- Faites un clic droit sur l'application souhaitée puis cliquez sur Deploy.
- Dans Collection, cliquez sur Browse pour spécifier le regroupement souhaité.
- Sélectionnez le regroupement cible puis cliquez sur OK.
- Cliquez sur Next.
- Cliquez sur Next.
- Spécifiez les paramètres de déploiement puis cliquez sur Next.
 |
| Paramètres de déploiement de l'application |
4- Vérification































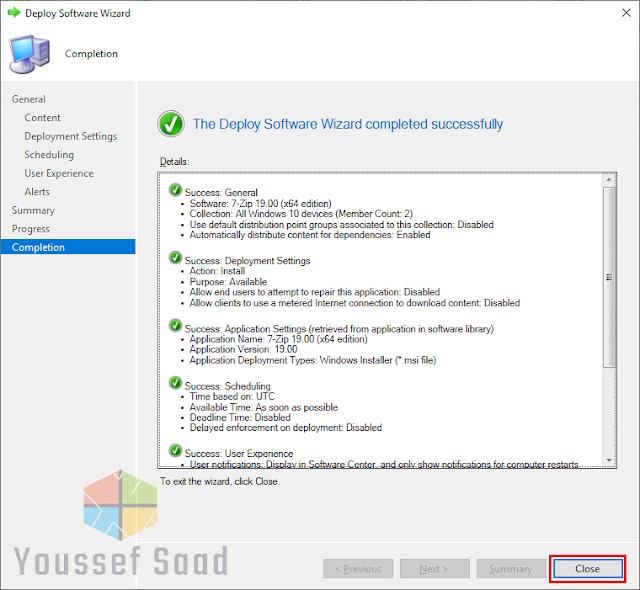










nice article
RépondreSupprimer