
Chaque site Configuration Manager nécessite une version supportée de SQL Server pour hébérger la base de donnée du site, appelée également CMDB (ConfigMgr DataBase).
Dans ce guide, je vais vous montrer comment installer et configurer Microsoft SQL Server requis pour la mise en place de Microsoft Configuration Manager.
Table des matières
1- Prérequis SQL Server pour ConfigMgr
1.1- Versions supportées :
- Ci-dessous la liste des versions supportées par ConfigMgr de Microsoft SQL Server:
- SQL Server 2022
- SQL Server 2019
- SQL Server 2017
- SQL Server 2016
- SQL Server 2014
- SQL Server 2012
- Configuration Manager nécessite une version 64 bits de SQL Server pour héberger la base de données du site.
- La collation de l'instance SQL Server doit être: SQL_Latin1_General_CP1_CI_AS.
- Seule la fonctionnalité Database Engine Services est requis pour chaque serveur de site.
- Configuration Manager nécessite une authentification Windows pour valider la connexion à la base de données.
- Utiliser une instance SQL Server dédiée pour chaque site. Vous pouvez utiliser soit une instance nommée ou par défaut.
- Configuration recommandé de la mémoire du serveur: cliquez ici.
- SQL Server Reporting Services est nécessaire si vous voulez installer par la suite un point de Reporting services.
2- Installation de SQL Server et SSMS
2.1- Installation et configuration de SQL Server :
- Veuillez trouver ci-dessous les étapes d'installation et configuration de Microsoft SQL Server 2016 x64 pour ConfigMgr:
- Exécutez l'utilitaire d'installation SQL Server via le fichier setup.exe.
- Dans le menu à gauche, cliquez sur Installation.
 |
| Centre d'installation SQL Server |
- Sélectionnez la première option: New SQL Server stand-alone installation or add features to an existing installation

|
| Installation de SQL Server |
- Entrez la clé du produit ou vous pouvez choisir la version d'évaluation gratuite et cliquez sur Next.
- Cochez l'option recommandée Use Microsoft Update to check for updates et cliquez sur Next.
- Sélectionnez Database Engine Services et cliquez sur Next.
- Dans l'onglet Service Accounts, si vous avez un compte de service dédié, configurez-le pour SQL Server Agent et SQL Server Database Engine. Sinon vous pouvez utiliser de même les comptes locaux proposés par défaut.
- Dans l'onglet Collation, rassurez-vous que SQL_Latin1_General_CP1_CI_AS est sélectionné. Cliquez sur Next.
- Installation en cours...
- Installation terminée avec succès. Cliquez sur Close.
2.2- Installation de SQL Server Management Studio (SSMS) :
- Une fois que vous téléchargez le fichier d'installation, lancez le fichier SSMS-Setup-ENU.exe.
- Cliquez sur Install.
- Installation terminée. Cliquez sur Close pour fermer l'assistant d'installation.
- Dans la barre des tâches, faites une recherche avec le mot clé SSMS et ouvrez l'application bureau Microsoft SQL Server Management Studio.
- Cliquez sur Yes pour confirmer le redémarrage.
- Maintenant, votre serveur SQL est bien installé et prêt à être utilisé.
Etape suivante:











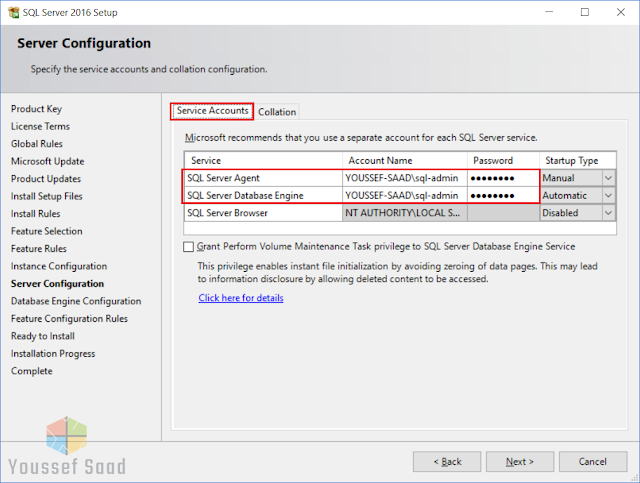









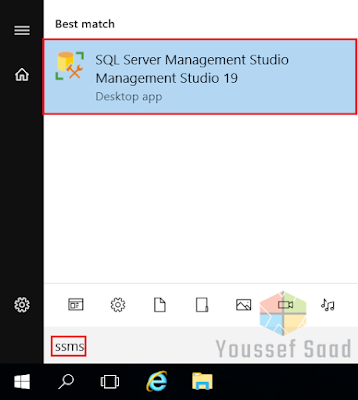


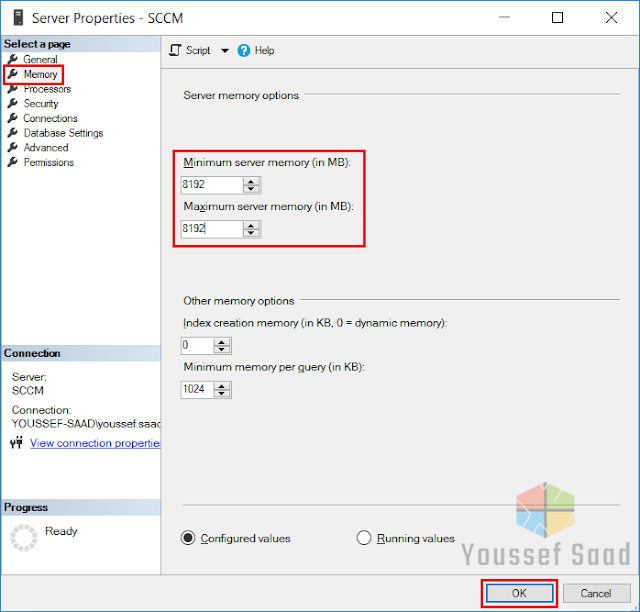
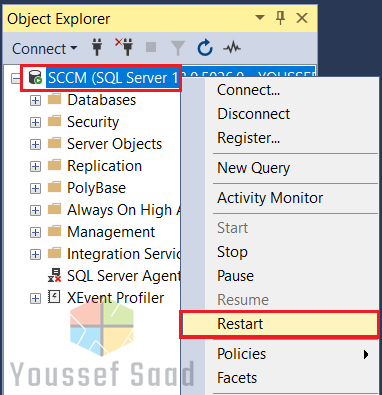








Aucun commentaire:
Enregistrer un commentaire
Merci pour votre commentaire, je passerai répondre le plus tôt possible. N'hésitez pas à me contacter si besoin via les différents canaux disponibles.